Howard came visiting this afternoon bearing gifts. The various packages I’d ordered over the last couple of weeks had arrived so was able to get on with my latest projects.
First off was to tidy up the wiring from the roof-mounted internet antenna to the Mifi dongle.
Two short pigtails now connect the dongle to the antenna leads, rather than adaptors.
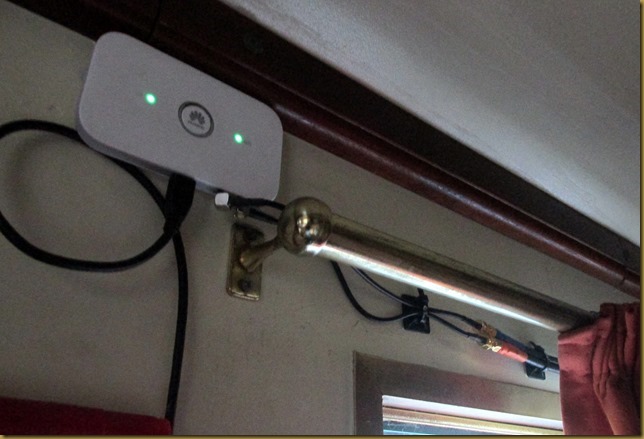
I was concerned about the pretty stiff antenna leads connecting, via adaptors, to the delicate TS-9 sockets on the modem. The pigtails are a lot thinner and more flexible.
The big advantage with installing the antenna on the roof is that now I no longer need to have the dongle in the window, either dangling on a strap or stuck on with blue-tack. And I’ve never failed to get 5 bars on 3G since I plugged it in. No 4G yet, but we’re not in a very good signal area here.

The other task to tackle was the swapping of the hard drive in my laptop. As I mentioned previously I was going for a hybrid drive, a conventional mechanical drive with 8Gb of solid-state NAND memory tacked on, used for the boot files and the most often used apps. This makes the laptop start up and respond much more quickly, without sacrificing disk space or splashing out loads of money, Or so they say…
The installation took less than 90 minutes, including installing Seagate’s Discwizard software, cloning the drive and swapping them over. I took pictures, so here’s a pictorial guide…
First off, install Discwizard. But only if you’ve got a Seagate drive, either source or destination. Other cloning software is available…

Just on the left of the picture you can see the new drive plugged into twin USB ports. It’s plugged into two to ensure there’s enough power for the drive. An alternative connection arrangement would be to use a separate power supply and lead. I’d plugged it in to check that it was recognised by the system, and in order to install Discwizard. The OE drive is by Hitachi.
The software prompts a restart, then seems to take a while to sort itself out before starting the application. Select the Clone Disk option,

then it’s just a matter of following the prompts -
Select your source drive…
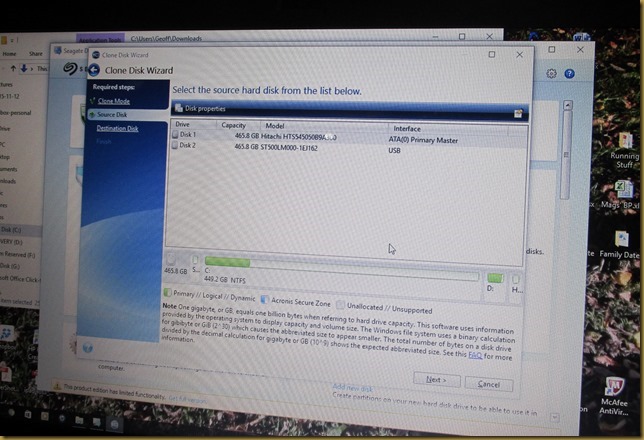
…and your destination drive…

…select “Copy partition without changes” to get a mirror image that is bootable.

Click on proceed on the next screen and go and make a brew. It took around 50 minutes to clone the 70Gb of data on the old drive.
The timer is inaccurate, so don’t rely on it. A flashing blue light on the USB to SATA cable indicates data transfer.

And that’s it. Before proceeding you get the option to Shut Down or Restart after cloning. I selected the Shut Down option, then restarted with the SSHD unplugged to make sure that the thing still worked!
All OK, so I shut down again, unplugged the power and removed the battery…

…before taking off the cover over the hard drive.

On this model you only have this to remove, other laptops might require further dismantling to get at the drive.
Three screws secure the drive tray to the chassis (there should be four but one escaped the last time I had the back off)…

…then just unplug the SATA lead.
This laptop has a mounting tray which is attached to the sides of the drive with four screws.

The new drive came with rubber anti-shock strips on the sides, these had to go to fit the mounting tray.
Refit the cover(s) and the battery, turn it the right way up, press the start button and keep your fingers crossed!
It started up fine, but seemed to take a while. Maybe sorting out the new drive. Bear in mind that if it doesn’t start, you can just swap back to the old drive. It’s only been copied, not deleted.
I shut down to do the dinner, then started up again. This time it booted faster, and I noticed a new app on the start menu.
I ran it to see if it reported any errors…
Nope, all good.
Was it worth it? Well, I don’t really know yet. The drive manager will sort out what is stored on the NAND memory and what stays on the mechanical bit, based on frequency of use. Whether it already has that information from a historical perspective, or whether it has to develop it’s own history from now on, I’m not sure. I can’t seem to find a way to see what is stored on which portion of the drive, maybe I don’t need to know???
One thing I do know is that the laptop is running cooler, the fans are barely turning. That alone should improve battery life.

The old drive is in a case so I can use it as a back-up. But at present it will hold the bootable image of the system from today. You never know…
Locks 0, miles 0






3 comments:
Bookmarked for future reference thanks Geoff.
Sounds like a good job done! xx
Well done Geoff, so pleased that it still works. Nothing worse than having to pay someone to fix it! Hope you are still happy. Chas
Post a Comment